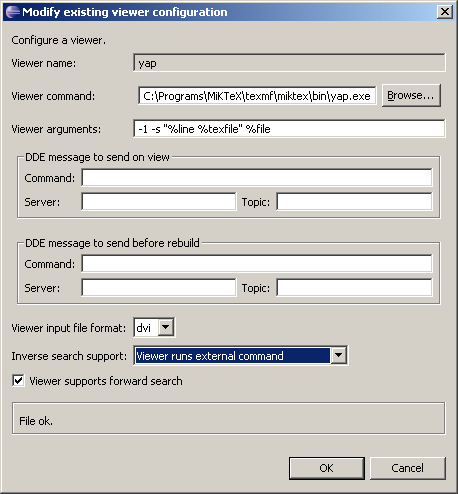Building and previewing
Building
Building a LaTeX project is as easy as building any other project in Eclipse.
In the menu there is a Project > Build Project -option.
Also, the Build Automatically -option can be used.
The TeXlipse plugin provides some kind of default options for building, but these
may have to be changed depending on the user's system. More info can be found in the
configuration section.
Building LaTeX documents is possible not only in LaTeX projects but also
in other types of projects. For example, a LaTeX file can be created inside
a Java project and it will be built automatically every time the Java project
is being built.
Partial Building
When writing big LaTeX documents it is sometimes handy to split the document into
multiple files. The file containing document preamble (\usepackage{...}-lines and
\begin{document}) is called the main file. Other LaTeX-files in the
project are usually included to the main file using \input{file} or
\include{file}. If the included files are small compared to the total
size of the LaTeX document, like chapters of a book, it would be handy to easily
build just the file that is currently edited.
Partial building does just this. In partial building mode, only the currently edited document
is built. Partial building can be activated by
choosing Latex > Partial Building from the menu. Alternatively,
the Partial Building -toolbar button can be used to toggle partial building mode.
In practice, when in partial building mode, the document that is currently being
edited is built. The current document means the last LaTeX document that was open
in the editor. If the current document is not the main file and does not contain a
\begin{document} -tag it is not a proper LaTeX document
on it's own. That is why a temporary LaTeX file is constructed by prepending the
preamble-section from the main file to the current file and appending the
bibliography-section to the end. This temporary document is saved to a file called
'tempPartial0000.tex', and then built. The project output file is overwritten
with the output of the partial build. This enables an easy switching between
partial and "full" building mode while the viewer application is running.
If the current document is a self-contained LaTeX document (it contains a
\begin{document}) it will be build correctly on save even if it is
not the main document. No temporary document will be created in this case.
You can disable partial build for a file by adding the special comment %##noBuild.
Previewing
In this manual
previewing a Latex project means launching an external viewer application
to view the output file of a Latex project.
The preview can be activated either from the Preview -button in the toolbar,
or from the menu: Latex > Preview Document.
Configuring preview
Almost any application capable of displaying output files (dvi, ps or pdf) can
be used as a viewer. Configuring a viewer is done via the Texlipse > Viewer Settings -preference page. Read more about it in the
configuration section.
The Viewer Settings -preference page lists the available viewers, and you can add
more or edit the default configuration for each viewer. Read more about setting up a viewer program in the
configuration section.
Using preview
A preview is launched by pressing the preview-button in the menubar
(),
or by pressing the preview hotkey (usually Ctrl+4).
The previewer always tries to open the output file of the current project.
Because Eclipse can have multiple projects open at the same time,
the previewer determines the current project by checking to which project
the currently edited file belongs. So, if no files are open, no previewer will
be launched. Also, if the project's output file has been deleted after the last build,
or is not yet created, the viewer obviously can't view anything.
When launching a preview from the editor, Texlipse first checks the viewer settings
to see which viewer is the preferred viewer for the current output format (pdf, dvi, gs). It
then looks trough the list of recent launches, and tries to find a launch config
matching the preferred viewer. If no launch config is found, a new one is created
based on the viewer defaults in the viewer settings, and the new config is run. The
next time a document is previewed with the same viewer the config is reused.
Using source to output linking
Linking source to output means that the viewer is launched viewing the
position of output file which corresponds to the position of source
files where cursor is currently at. This is commonly referred as
forward search. Editors supporting forward search include at
least Xdvi in Linux and Yap in Windows.
Configuring forward search happens usually by adding "%line
%texfile" to somewhere in the viewer arguments. For example,
this is what the Yap viewer has as its default arguments:
-1 -s "%line %texfile" %file. When the viewer
is launched, %line is replaced with the line number where
the cursor is, %texfile is replaced with the name of the
file that is currently being edited and %file is replaced
with the project output file name.
On Windows it is also possible to use DDE messages to
let the viewer know where to open the document. In Acrobat Professional
this can be done by adding [MenuitemExecute("GoBack")] to the
end of the DDE Open message. See viewer configuration
for more about DDE.
Using preview to source linking
Linking preview to source means that one can open the document source file from
the correct position just by clicking a line of text in the output file.
This is also called inverse search.
Inverse search is usually achieved by the latex program inserting
some special guiding points to the output file, so that the viewer program can
read them. This requires a fairly recent version of LaTeX, which supports the
--src-specials -parameter. At least LaTeX version 7.4.5 seems
to support it.
A special viewer that can handle the guiding points is required.
On most Unix and MS Windows systems there is a DVI file viewer available,
which supports inverse search. For Unix systems, there is xdvi
(and some others), and yapon MS Windows systems.
TeXlipse supports two ways of linking preview to source. One is by reading
standard output and one is by reading a socket.
Using preview to source linking by standard output
The xdvi program is configured by default to use the standard
output way. So, if your system has a version of xdvi installed that
supports the -editor parameter, chances are that linking preview
to source is easy to configure on your system. Just choose xdvi as
the default viewer program by moving to the top of the viewer list. Then check
that the path is correct and you are ready to go. If your version of xdvi
doesn't support -editor -parameter, then there is no way of getting
the inverse search to work.
Using preview to source linking by reading a socket
The yap viewer is by default configured to use the socket way.
This is a bit more difficult to set up than using the standard output way (which doesn't
actually need any setting up).
- Check that you have right parameters in the
yap configuration:
(Window > Preferences > Texlipse > Viewer Settings)
Viewer runs external command
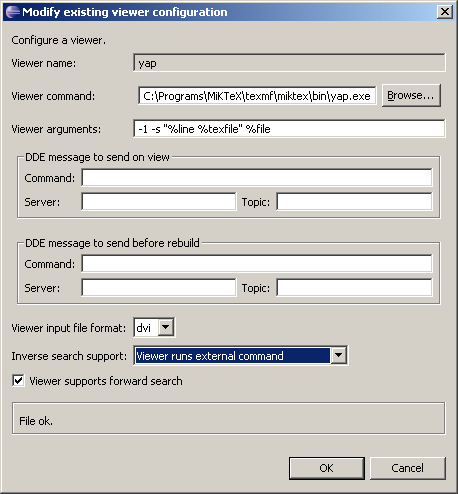
- You need to create a bat-file that contains the following line:
java -classpath %ECLIPSEDIR%\plugins\texlipse\texlipse.jar net.sourceforge.texlipse.viewer.util.FileLocationClient -p 55000 -f %1 -l %2
where %ECLIPSEDIR% is the directory in which Eclipse is installed,
texlipse is the directory of TeXlipse under the plugins
ditectory (where TeXlipse is installed), -p 55000 is the port that TeXlipse is listening
(must be the same than it is in the Viewer Settings Preferences page) and
-f %1 -l %2 are file and line parameters for TeXlipse.
Notice that if the directory names contain white spaces, you need to surround
the directory name with "-marks.
- After this the viewer program (yap in this example) has to be configured to use an
external editor program. (You might need to consult the yap manual on this.)
(In Yap: View > Options... > Inverse Search)

- Also check from your firewall that you can access the local port that is
configured in the Viewer Settings -preference page. By default this is
55000. If you change the port number, you also have to change the parameter for
the external editor command.
The external editor command in the above example launches a part of the TeXlipse
plugin as a client program that outputs a line of text to the given port in the
following format: [filename]:[linenumber]. This line is then read
by another part of the TeXlipse plugin functioning as a server. The server then
opens the specified file from the specified place in the Eclipse window.
Some potential problems:
Exception in thread "main" java.lang.NoClassDefFoundError
The class path is incorrect, check the path. In this example it is
plugin when it should be plugins

Couldn't get I/O for the connection to: localhost
Probably the firewall is blocking the connection, check the settings.

No error, but nothing happens. Check that the port is correct both in the bat-file
and on the Viewer Settings page.
Using preview to source linking on Mac OS X
Mac OS X has very good PDF viewing support, so many users want to take
advantage of it. Below is described one way of achieving "PDF to
Latex-source-on-Eclipse" -linking. Hopefully there is another way,
because this is not so easy to configure.
- Install iTeXMac (http://itexmac.sourceforge.net)
- Set iTeXMac as the default LaTeX previewer in Eclipse
(Window > Preferences > Texlipse > Viewer Settings)
- Set the project output format as PDF in your LaTeX project,
and build order as
pdflatex
(Project_name > Properties > Latex Project Properties )
- Add the line
\usepackage
{pdfsync} in to the preamble section of your Latex document.
(Also make sure that you have the pdfsync package installed. More info on
the iTeXMac homepage.)
- Build the project
- Launch the previewer
- Configure iTeXMac to use an external editor. iTeXMac ->
Preferences... -> Editor Choose, for example, TextEdit
as the editor.
- Configure iTeXMac to use a startup script for the configured external editor.
For TextEdit, this is done by creating a file called "TextEdit"
to:
~/Library/Application Support/iTexMac/bin/ -directory
(where '~' is your home directory).
To this file write the following line:
java -classpath $ECLIPSEDIR/plugins/texlipse/texlipse.jar net.sourceforge.texlipse.viewer.util.FileLocationClient -f ${file} -l ${line}
where $ECLIPSEDIR is the directory where Eclipse is installed.
- Now, bring the iTeXMac's PDF viewer window to the front. It should
show the PDF document built in the previous steps. Double-clicking on the
PDF-document should highlight a line in Eclipse's editor window.
NOTICE: with these instructions .tex, .pdf and .pdfsync files must
be in the same directory.